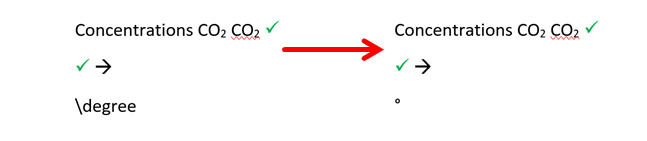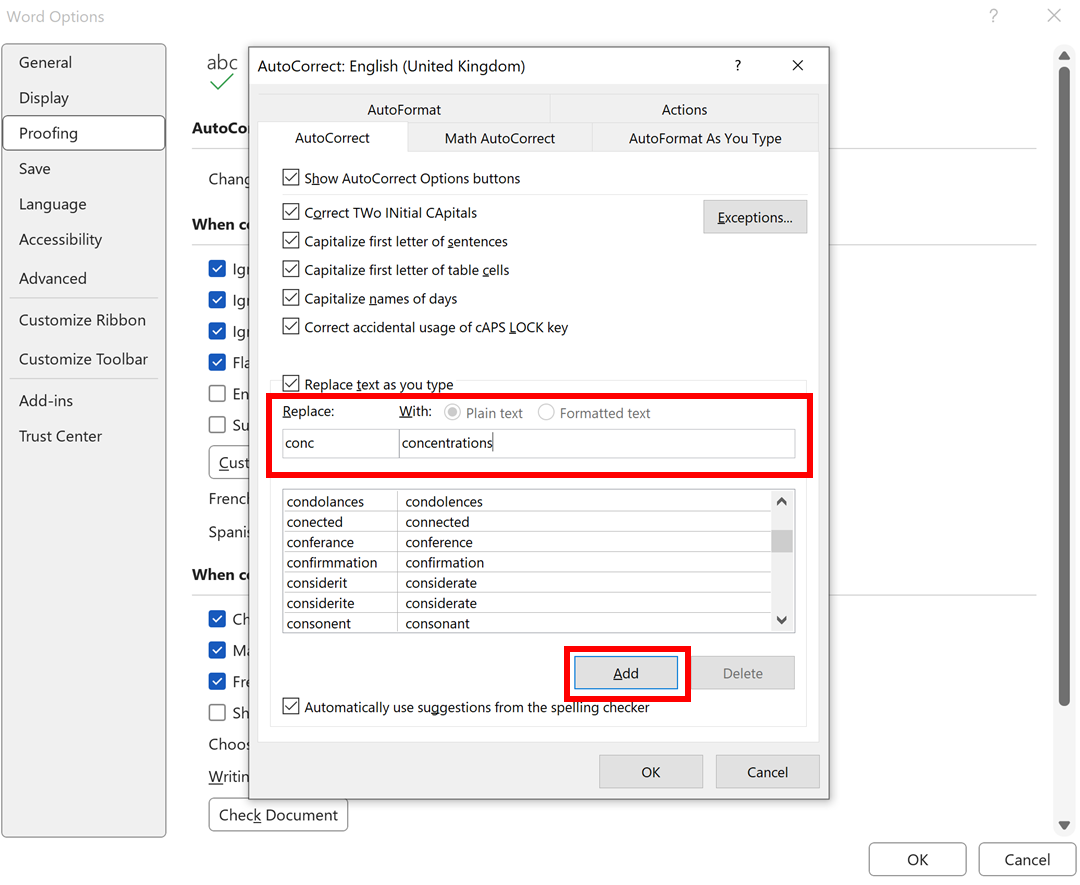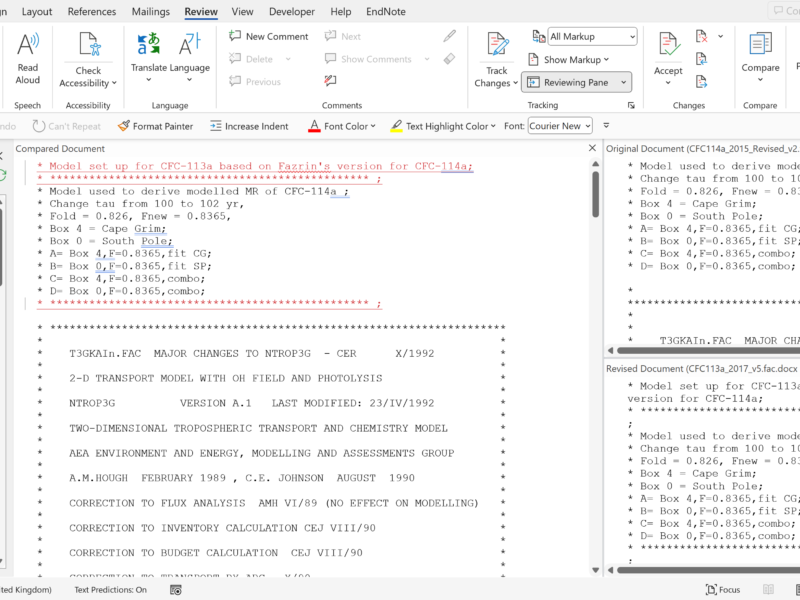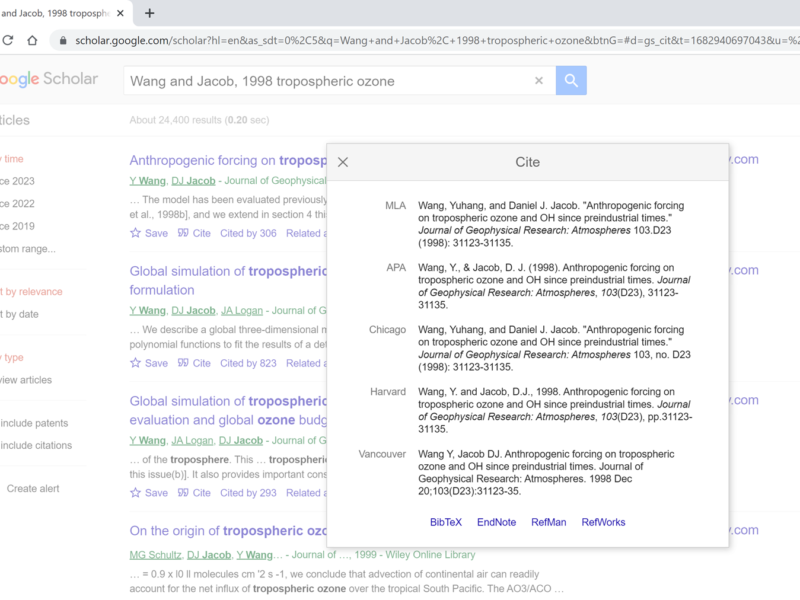Go to File
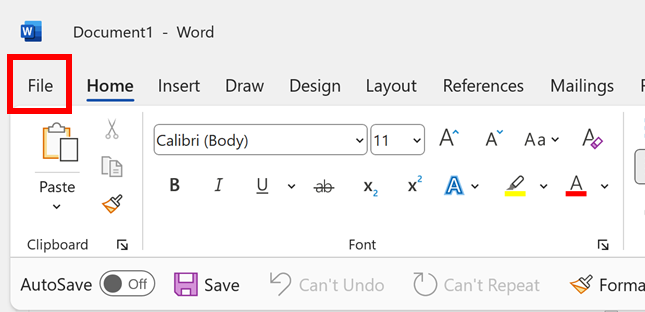
Then Options

Go to Proofing then AutoCorrect Options…
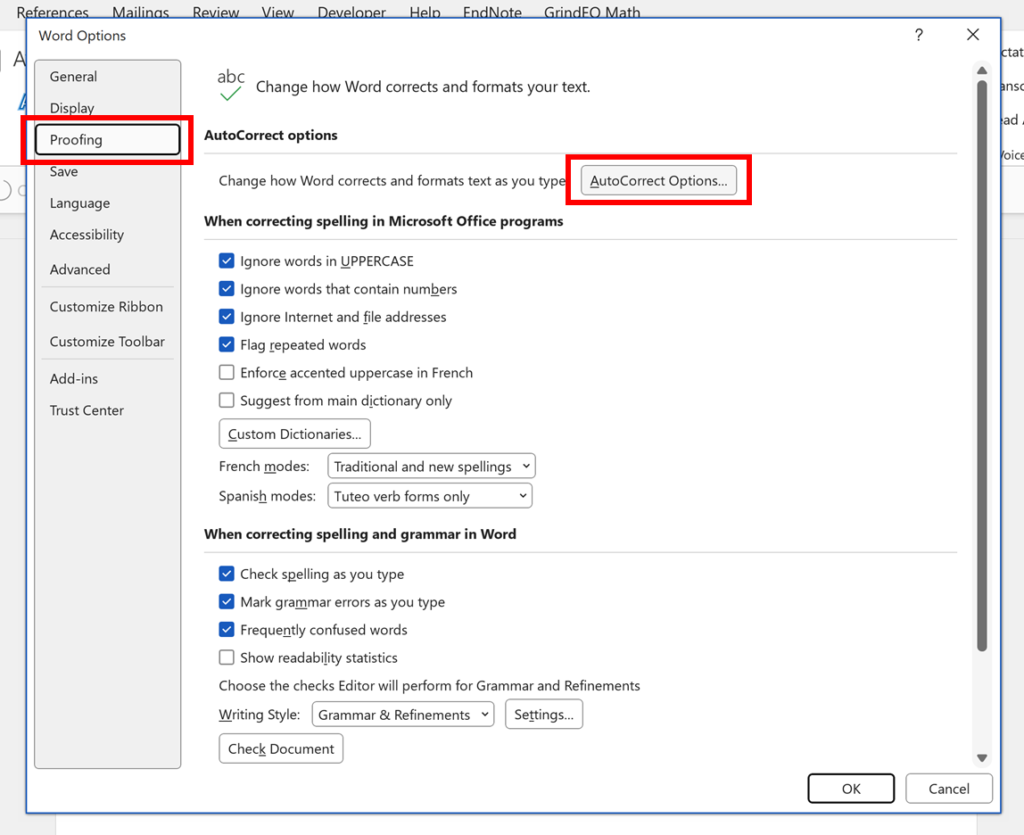
This is a list of all the AutoCorrect Options available in Microsoft Office. This will correct commonly misspelled words such as changing Teh to The
It is possible to add words to AutoCorrect. For example, in the Replace: box type conc and in the With: box type concentrations. Then click Add to add this to the AutoCorrect Options.
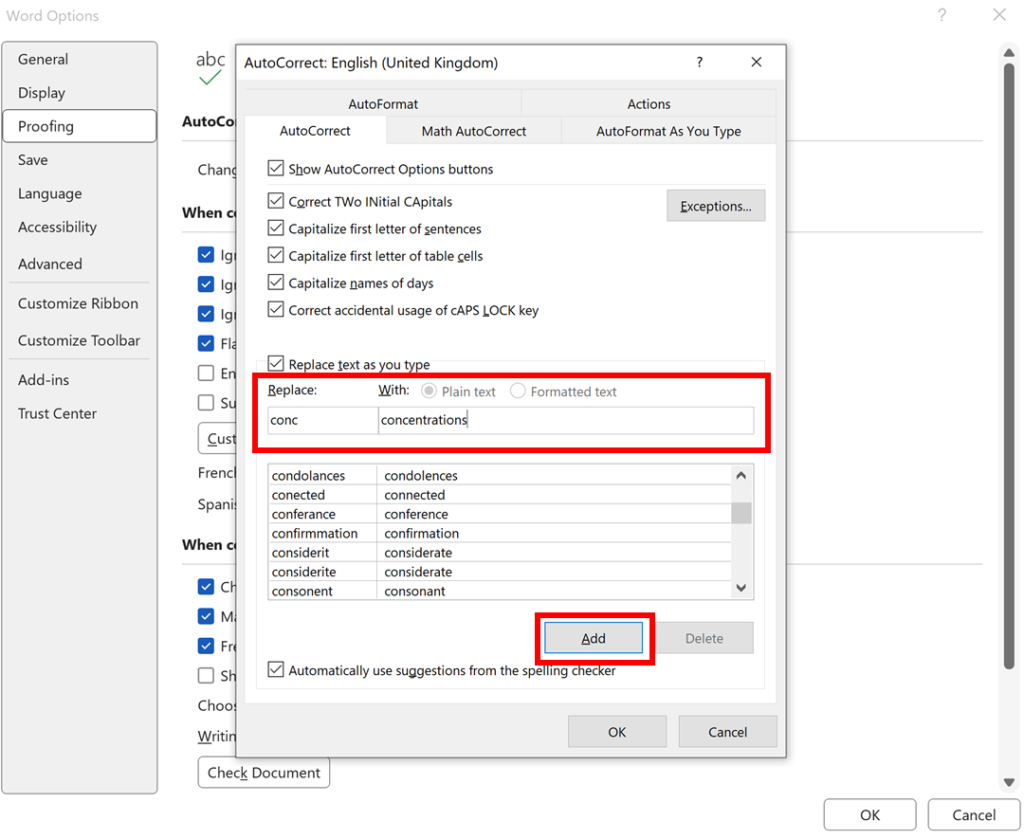
Now, if I type conc and press the Space bar or Enter it will change into concentrations. This will work on all the Microsoft Office applications, so it will also change in Excel and PowerPoint. If you do this by accident and what to change it back, you can use Ctrl + Z to undo it.

In addition to doing this will plain text it will also work with formatted text. For example, in Microsoft Word type CO with a subscript 2. Then select this text and go back to AutoCorrect Options. It will automatically take whatever you have selected and put it in the replace with box.
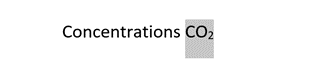
Then change it from Plain text: to Formatted text: and type something in the Replace: box and click Add.
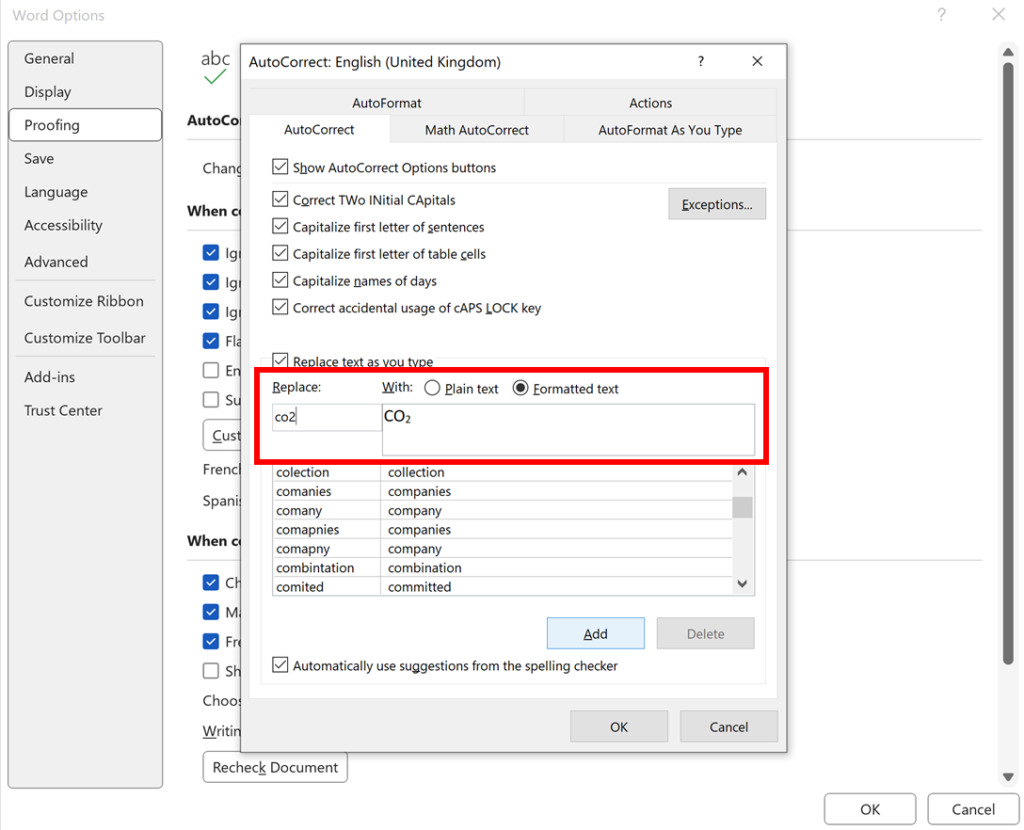
Now, when I type co2 it will change into CO2

This can also be done with symbols. Go to Insert > Symbol > More Symbols…
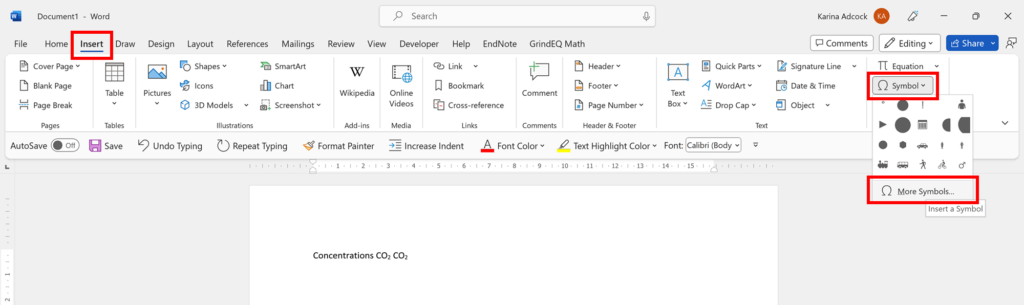
Change the Font to Wingdings, select the tick mark and then click Insert
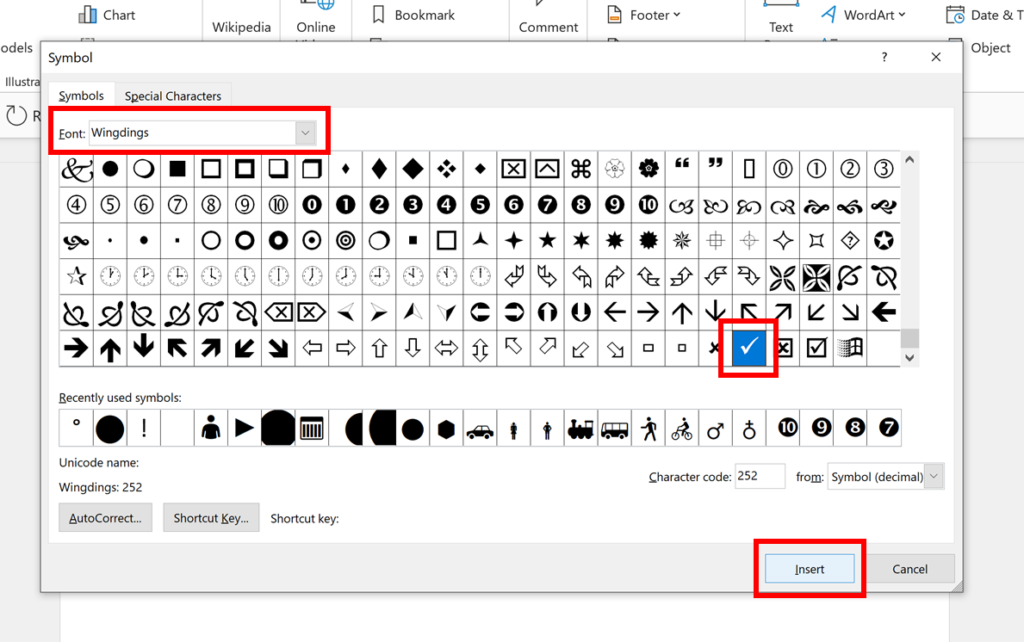
Change the font color to green

Select the tick mark and go back to AutoCorrect Options. Change it to Formatted text and type ;/ into the Replace box, then click Add.
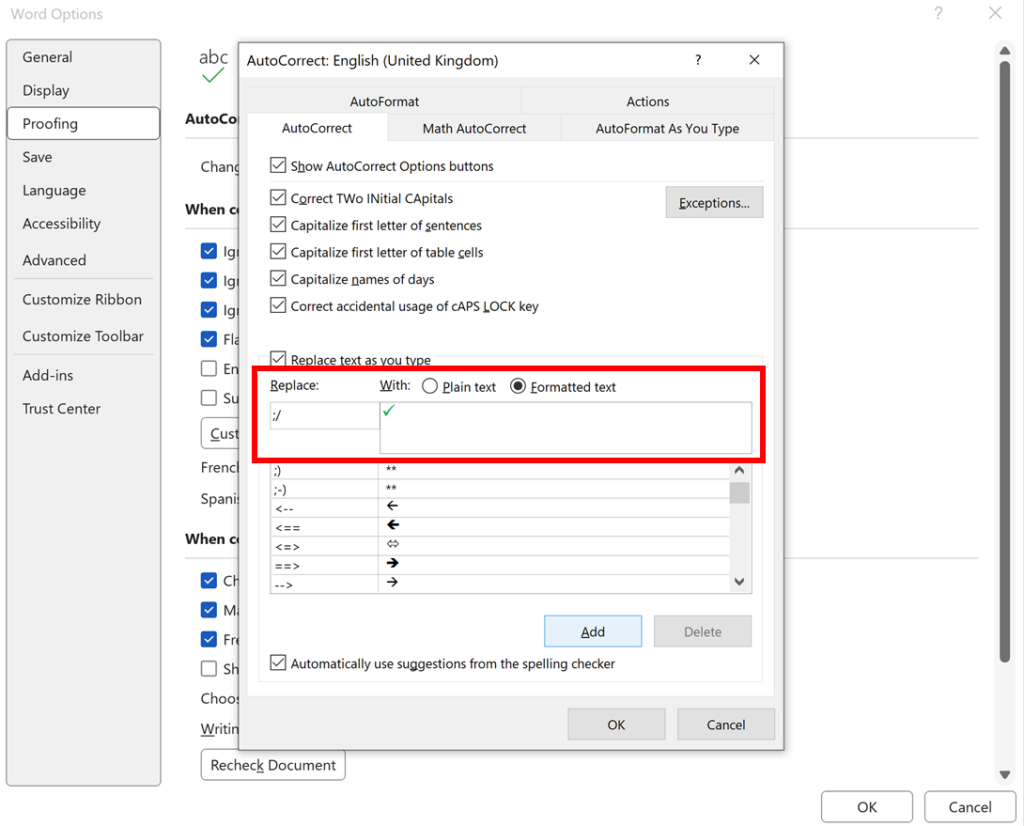
Now, if I type ;/ it will change into a green tick mark

There are also many default AutoCorrect Options that can be used. For example, –> will change into an arrow.

There are also Math AutoCorrect Options. Go to AutoCorrect Options and select the Math AutoCorrect tab at the top. There is a list of all Math AutoCorrect options available. These usually only work inside of equations but this setting can be changed. Tick the box for Use Math AutoCorrect rules outside of math regions and click OK.
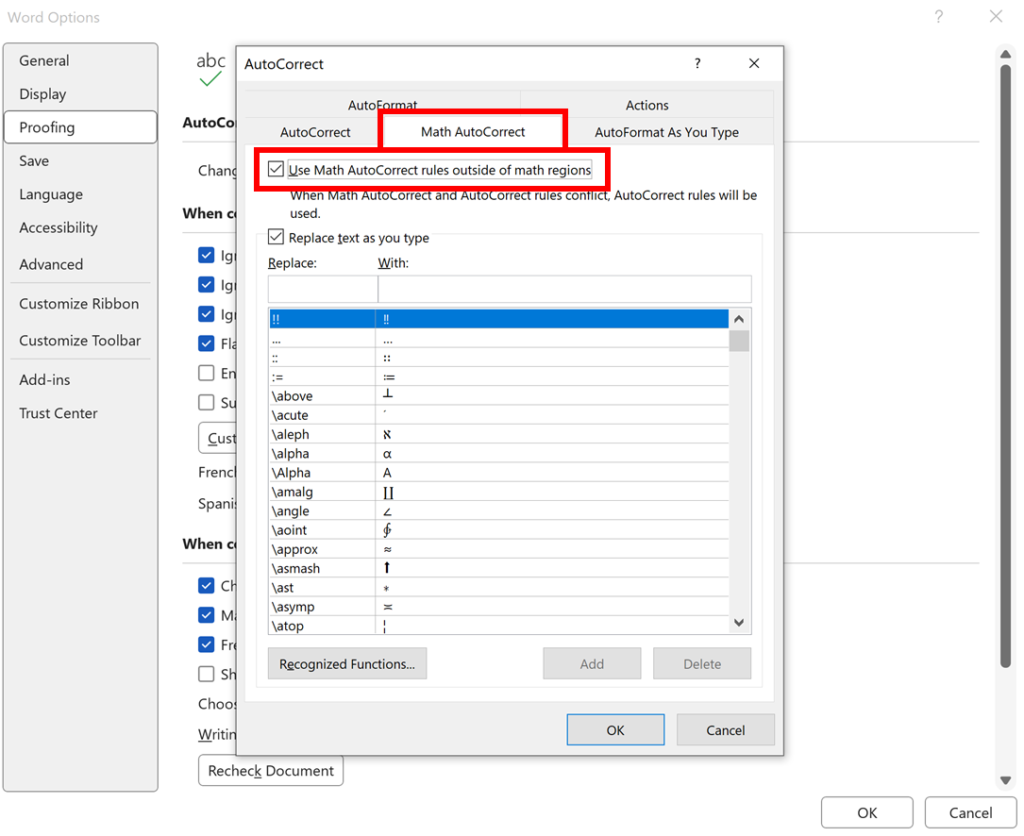
Now, I can use the Math AutoCorrect options in regular text. For example \degree will change into a degree symbol.